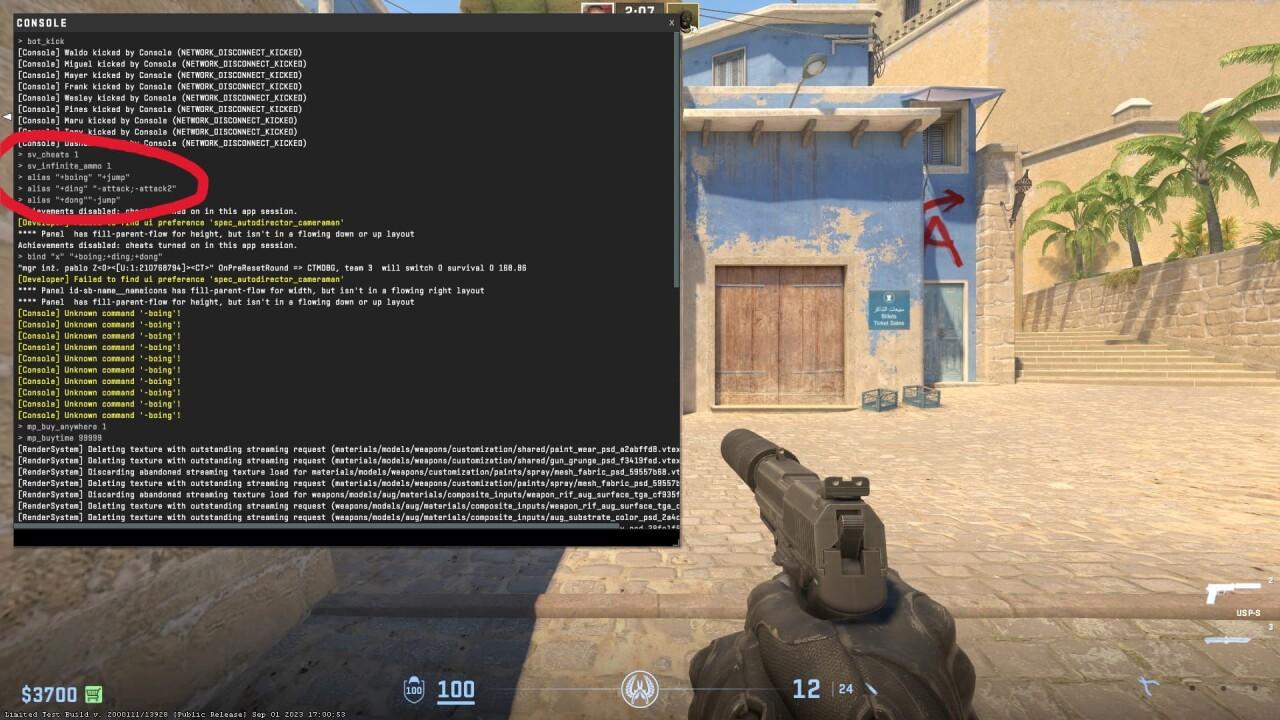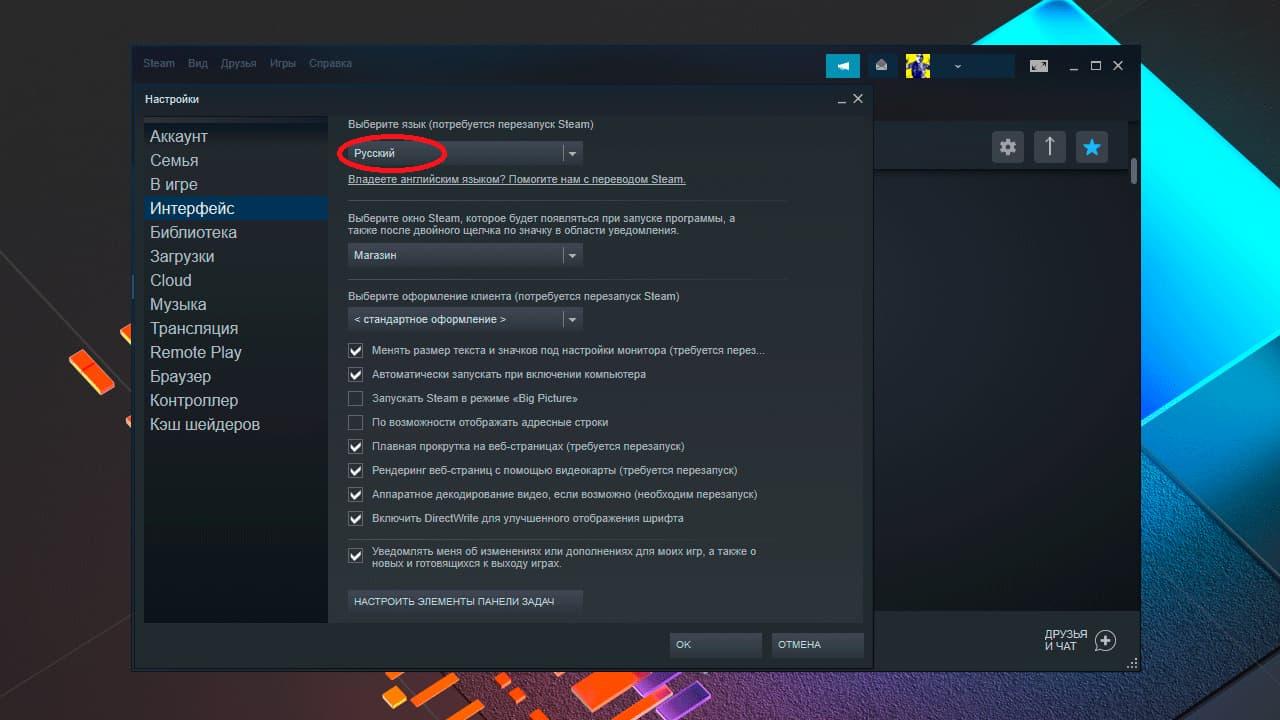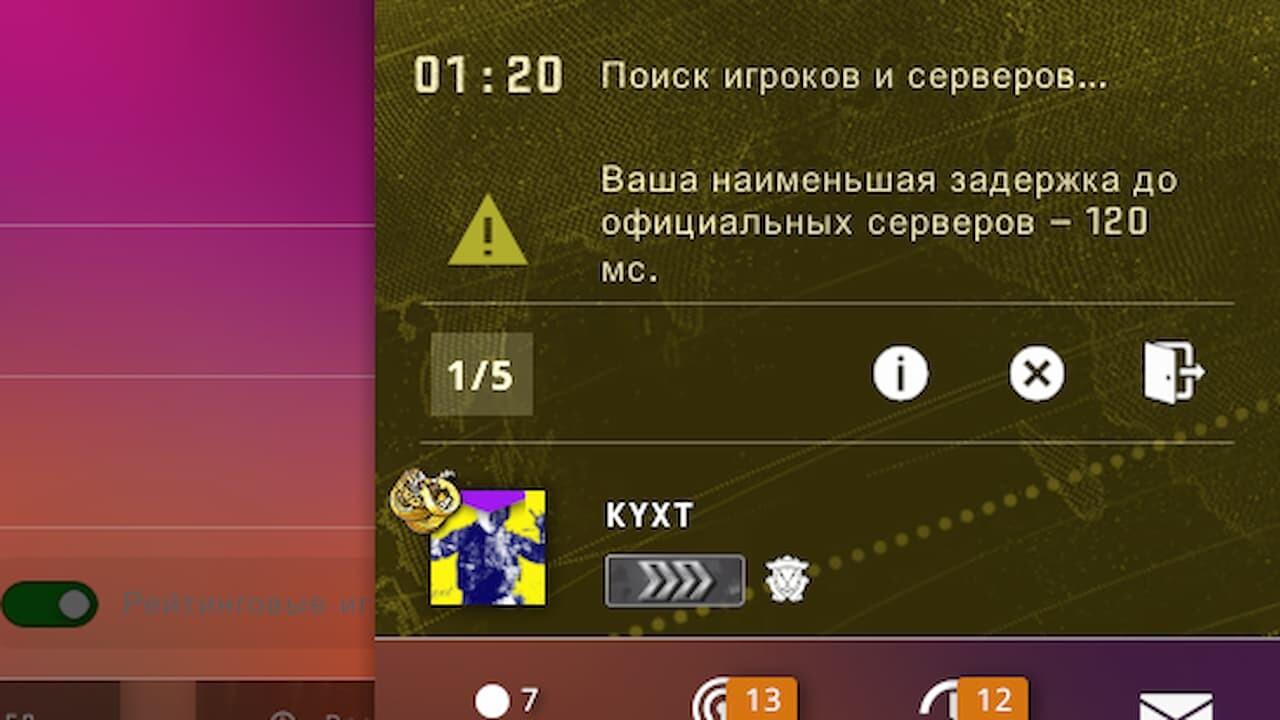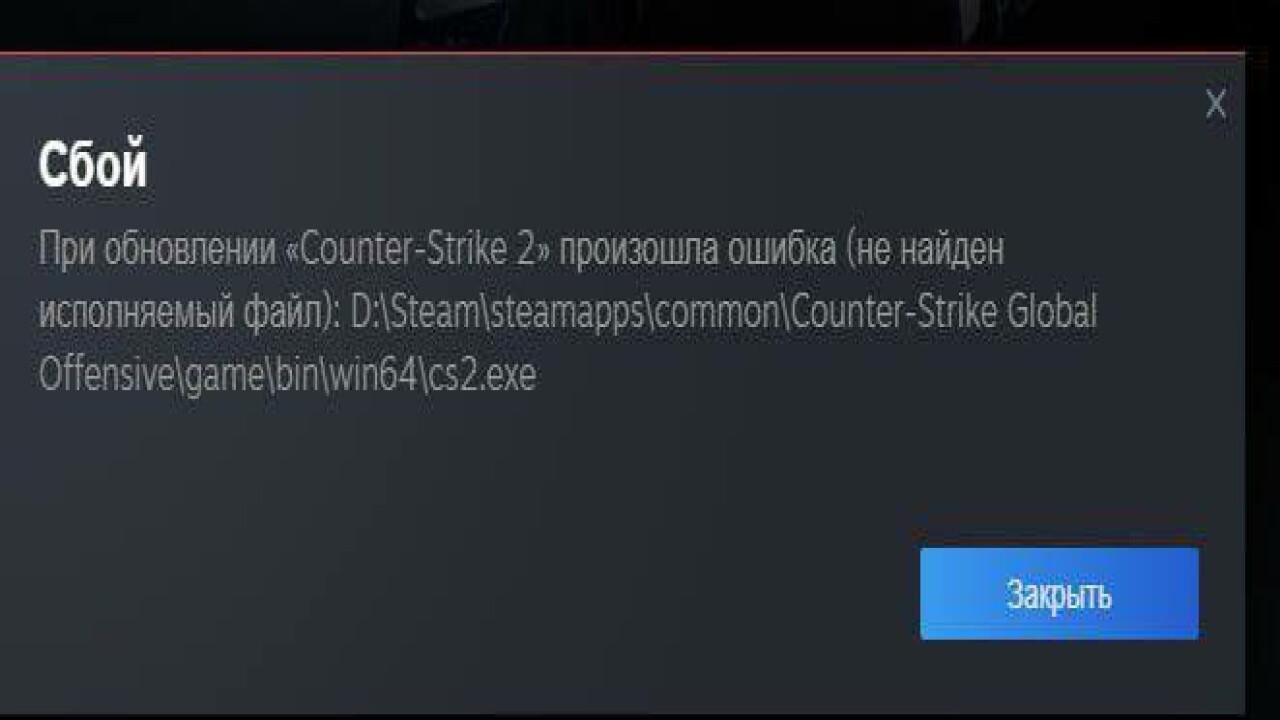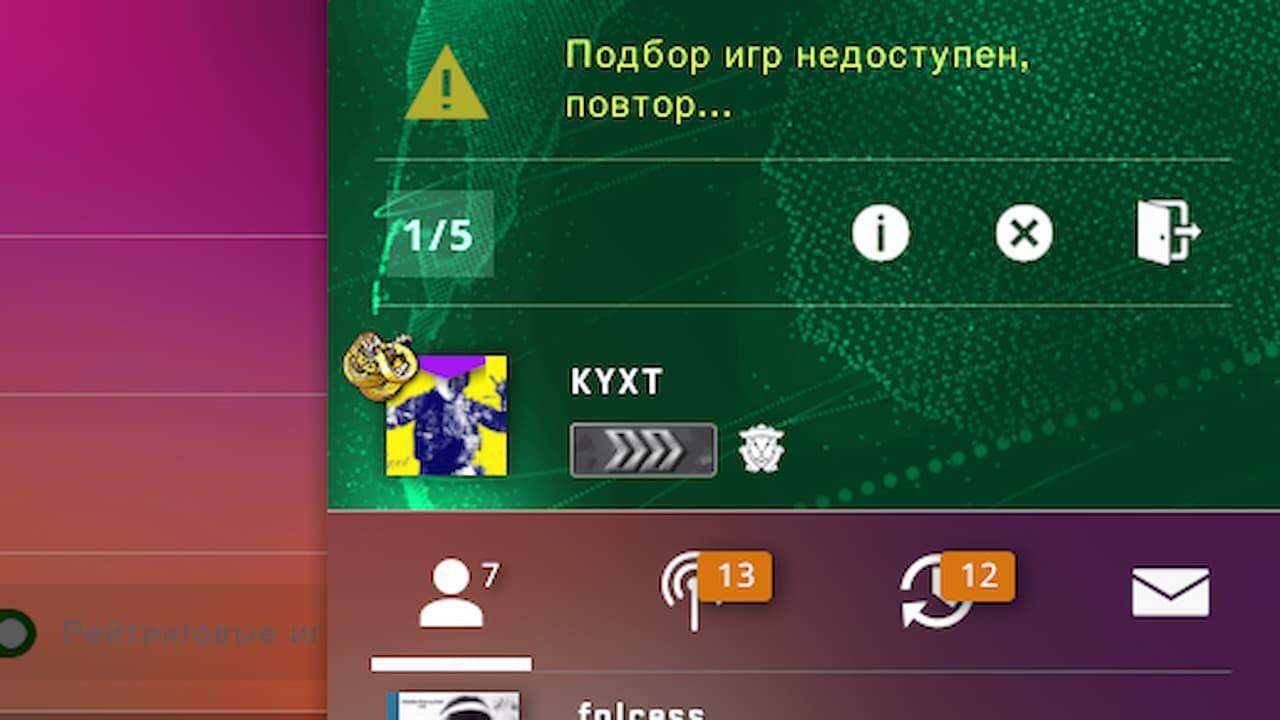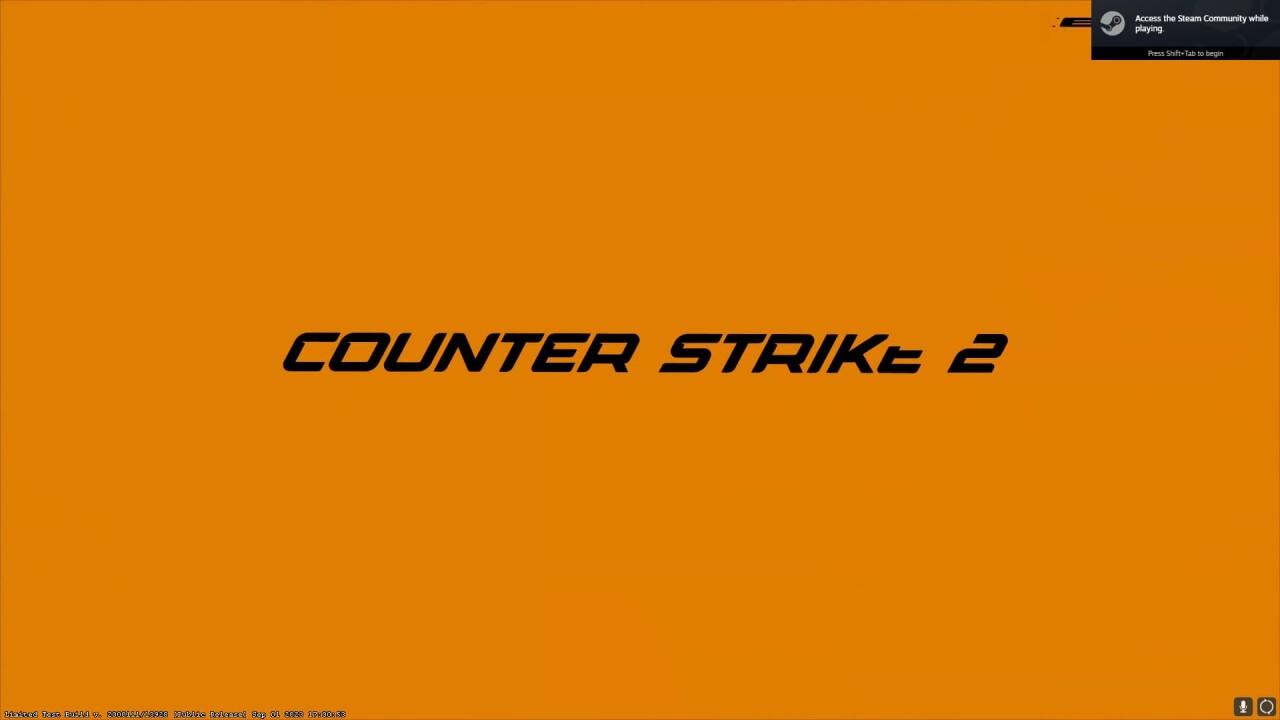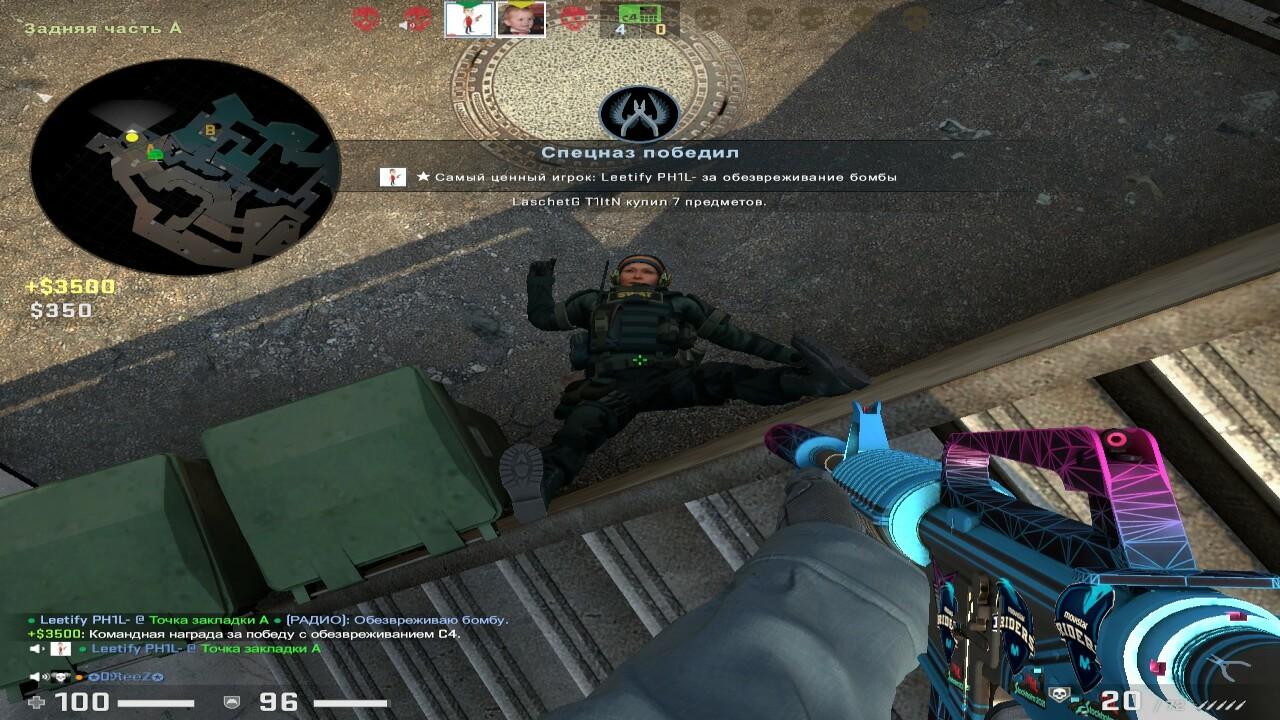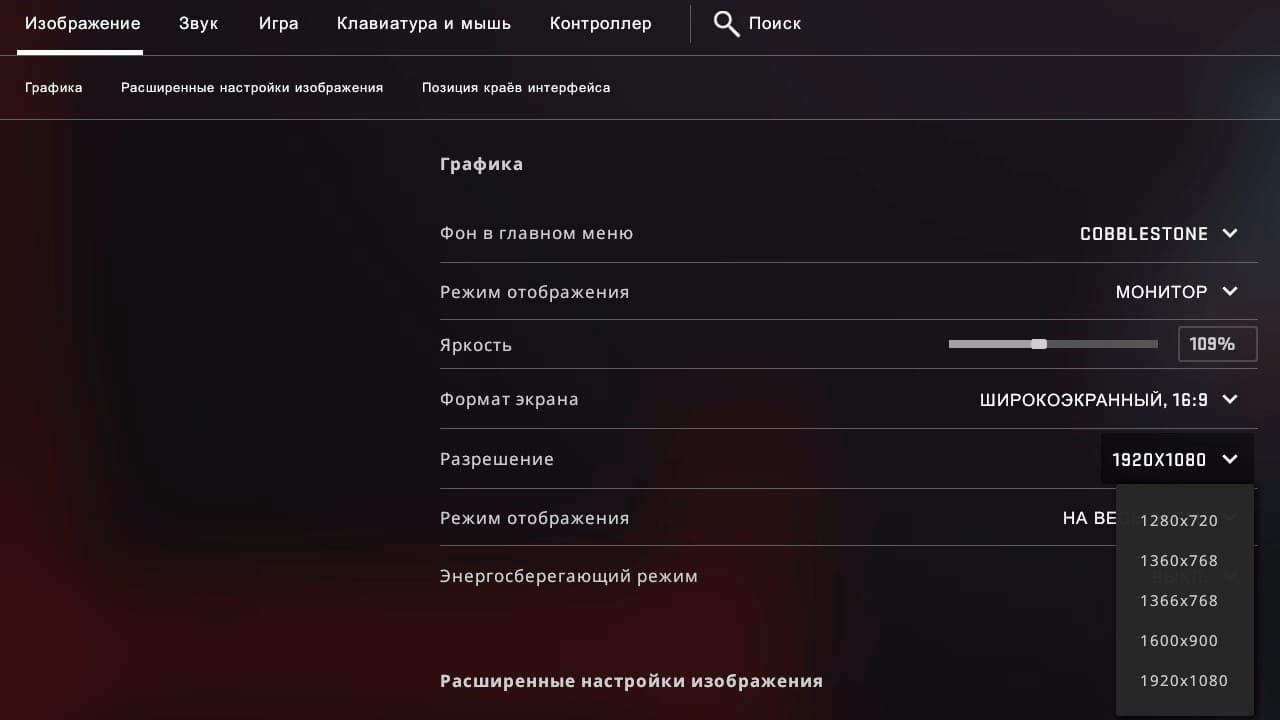
Как изменить разрешение не заходя в игру, через параметры запуска в КС:ГО
Изменение разрешения экрана в КС:ГО – это не просто возможность сделать игру красивее. Если всё сделать правильно, то модели получатся более растянутыми, а это значит, что вам будет удобнее прицеливаться. Есть и другие способы применения изменённого разрешения.
Как поменять разрешение в настройках игры
Для того чтобы изменить графические настройки в КС ГО, вам нужно будет перейти в настройки в самой игре. Там выберите вкладку «Видео». А там уже очень легко найти пункт, позволяющий задать разрешение экрана. Но в таком случае велика вероятность того, что по бокам появятся чёрные полосы.
Как поменять разрешение через параметры запуска
Ещё есть вариант с изменением разрешения именно в Стиме. Для этого найдите КС ГО в библиотеке, после чего нажмите на неё правой кнопкой мыши. После этого нажмите на вкладку «Свойства». Дальше нужно будет выбрать пункт «Установка параметров запуска».
Там игра выдаст вам строчку, заполненную примерно так: -w1280 –h760. Вместо цифр нужно выставить то разрешение, которое вы хотите использовать в игре. Чтобы подтвердить действие, нажмите на кнопку «ОК», после чего настройки видео в игре изменятся.
Как поменять разрешение в файлах CS:GO
Также вы сможете изменить параметры экрана в файлах игры. Этот способ подойдёт для тех, у кого нет возможности попасть в настройки в КС ГО. Для этого сначала нужно найти папку с игровыми файлами. Как только вы окажетесь в корневой папке, нужно будет перейти по адресу: \csgo\cfg. Дальше найдите файл «video.txt». После этого вам нужно будет найти строчки: «setting.defaultres» «1440» и «setting.defaultresheight» «900». Вместо цифр вводите те показатели, которые хотите видеть.
Некоторые пользователи жаловались на то, что файла video.txt не было в папке с игрой. В таком случае стоит посмотреть папку 730. Она находится
Зачем нужно менять разрешение в CS:GO
Есть несколько причин для того, чтобы полезть изменить разрешение экрана. В первую очередь люди хотят изменить настройки для того, чтобы сама картинка стала красивее. Если ваш монитор позволяет сделать изображение больше, то стоит выбирать этот пункт.
Также многие меняют разрешение из-за проблем с отображением многих пунктов. Это может быть связано и с экраном, и с видеокартой. Также иногда проблема с отображением наступает из-за проблем с файлами игры.
Некоторые игроки предпочитают ставить разрешение в игре меньше, чем позволяет монитор. Особенно, если выбрать неправильные пропорции, картинка растянется. А это значит, что модельки всех игроков будут выглядеть у вас шире. При этом важно понимать, что данный способ не считается читерством, поэтому получить за него бан невозможно.
Но далеко не всегда разрешение экрана меняют в сторону увеличения. Многие пользователи, наоборот, стараются изменить его в меньшую сторону. А всё дело в том, то чем меньше разрешение, тем меньше нагрузка на видеокарту. Поэтому на слабых компьютерах стоит ставить разрешение меньше, чем возможно.
Также ходил слух, что профессионалы ставят все настройки на минимум. Они объясняли это силой привычки. Если вы очень долго играли в версию 1.6, то в КС ГО вам будет неудобно. А на низких настройках вы не заметите больших отличий.
Как сделать разрешение в CS:GO растянутым (4 на 3)
Если ваша видеокарта поддерживает растягивание экрана КС ГО, то сделать это можно через настройки игры.
- Зайдите в настройки->Изображение->Графика
- Выберите формат экрана 4:3
- Режим отображения - на весь экран.
Но все эти способы в первую очередь изменяют качество картинки. Если же вы хотите изменить пропорции, то в первую очередь нужно воспользоваться специальным драйвером от Nvidia. Для этого сначала нужно его скачать.
Актуальную версию драйвера можно скачать на официальном сайте. Для этого перейдите nvidia.com. Там выберите вкладку «Драйверы». После этого укажите серию и модель видеокарты, после чего нажмите на кнопку «Поиск». Вам перенаправят на страницу для загрузки драйвера. Там вам нужно выбрать версию для вашей операционной системы. Как только он установится, у вас появится значок Nvidia в правом нижнем углу (может быть скрыт под стрелочкой).
Ещё для этого можно щёлкнуть правой кнопкой мыши по экрану. Среди всех пунктов найдите «Панель управления Nvidia». После чего у вас откроется окно, позволяющее настроить множество показателей. Но всё же в первую очередь нас будет интересовать путь Дисплей-> Регулировка размера и положения рабочего стола.
После этого в разделе «Масштабирование» выберите пункт «Во весь экран». Также нужно поставить галочку на пункте «Замещение режима масштабирования, заданного для игр и программ».
После этого вы можете приступать к изменению разрешения непосредственно в самой игре. Теперь вы можете воспользоваться одним из трёх советов, представленных в первой главе. Теперь картинка будет растягиваться на весь экран даже при нарушении пропорций. У вас не будет оставаться чёрных линий на экране.